BAHAGIA4D | Trik & Teknik Jitu Agar Lebih Mudah Dapat Sensational Tahun Ini
BAHAGIA4D hadir sebagai salah satu situs slot online terpercaya di tahun 2025 yang terus memberikan pengalaman bermain terbaik bagi para pecinta game slot di Indonesia. Dengan sistem keamanan modern, layanan customer service 24 jam, dan pilihan game slot dari provider ternama dunia, BAHAGIA4D membuktikan dirinya sebagai tempat bermain yang tidak hanya mengutamakan hiburan, tetapi juga kenyamanan serta keamanan transaksi para membernya. Berbagai fitur menarik seperti deposit cepat, penarikan dana tanpa ribet, hingga bonus harian yang melimpah menjadi daya tarik utama yang membuat pemain betah bermain di platform ini. Tidak heran jika BAHAGIA4D mendapat julukan sebagai “rumah jackpot” karena sudah banyak pemain yang membuktikan kemenangan nyata hanya dengan modal kecil.
Keunggulan lain dari BAHAGIA4D adalah peluang gampang maxwin yang lebih besar dibandingkan situs lainnya. Berkat penggunaan sistem RTP (Return to Player) tinggi pada setiap permainan, peluang mendapatkan scatter, free spin, hingga jackpot besar menjadi lebih sering terjadi. Selain itu, BAHAGIA4D selalu menghadirkan update permainan terbaru dengan tema menarik dan grafis berkualitas tinggi, sehingga pemain tidak hanya fokus pada kemenangan, tetapi juga merasakan sensasi hiburan premium setiap kali melakukan spin. Didukung oleh tampilan website yang simple, mobile-friendly, dan loading super cepat, BAHAGIA4D memastikan setiap member bisa menikmati permainan kapan saja dan di mana saja tanpa hambatan. Dengan tagline “Main Santai, Maxwin Gampang,” situs ini benar-benar menjadi jawaban bagi para slot lovers yang ingin merasakan cuan besar tanpa tekanan.
Tahun 2025 menjadi momentum besar bagi BAHAGIA4D untuk memperkuat posisinya sebagai situs slot terpercaya nomor satu di Indonesia. Dengan berbagai inovasi, event menarik, hingga program loyalitas yang menguntungkan, situs ini semakin dipercaya oleh ribuan pemain dari berbagai kalangan. Baik pemula yang baru mencoba bermain slot online, maupun pemain berpengalaman yang mengincar jackpot besar, semuanya dapat menemukan keseruan di BAHAGIA4D. Melalui komitmen memberikan layanan terbaik, pembayaran yang transparan, serta peluang menang yang nyata, BAHAGIA4D bukan hanya sekadar tempat bermain, melainkan juga partner setia dalam meraih kemenangan besar di dunia slot online. Jika Anda mencari situs slot yang benar-benar terbukti gampang maxwin dan terpercaya di tahun 2025, maka BAHAGIA4D adalah pilihan paling tepat.














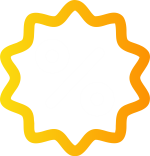 Promosi
Promosi
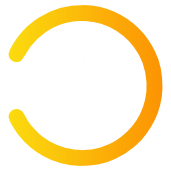 Login
Login
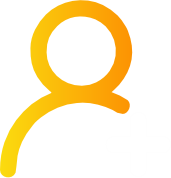 Daftar
Daftar
 Link
Link
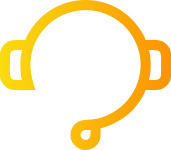 Live Chat
Live Chat